
Disable Windows 10 Update Assistant in Task Scheduler

Once you change your Wi-fi connection, you might end up with the Windows update service and the Update Assistant.
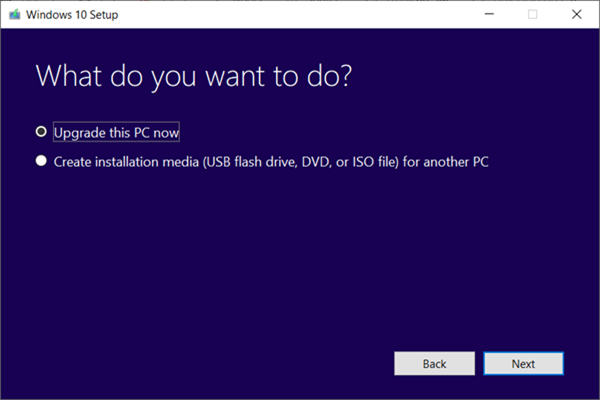
This method may temporarily stop Windows Update service including Update Assistant. Step 3: Select the Set as Metered Connection option. Step 2: Go to the Wi-fi option and then select the Wi-fi that you are using for your PC. Step 1: Open Windows Settings windows and then go to the Network and Internet option. Step 2: Right click on Windows 10 Update Assistant and then choose Uninstall to remove it. Then, type " appwiz.cpl" in the dialogue and click OK to open Programs and Features window. Step 1: Press " Windows + R" keys simultaneously to open Run box. You should perform this method ahead of others. This is not only a way to get rid of the Windows 10 Update Assistant, but also the first step to get rid of it permanently. How to Stop Windows 10 Update Assistant Method 1. Then, how to stop Windows 10 Update Assistant permanently? Please read the following content to get methods.
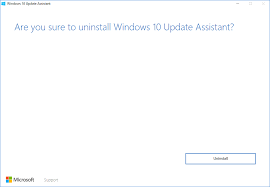


 0 kommentar(er)
0 kommentar(er)
